win7系统备份在c盘文件恢复 备份在c盘文件恢复的解决方法?
发布日期:2020-04-22
作者:电脑公司特别版
来源:http://www.dngstbb.com
win7系统备份在c盘文件恢复 备份在c盘文件恢复的解决方法?
C盘是我们计算机硬盘的主分区之一,通常也是我们系统或者软甲件的默认安装位置。也有很多朋友将文件备份在C盘以防丢失。可是备份在C盘的文件如何恢复打开呢?今天小编就给大家介绍一下恢复C盘文件的方法,感兴趣的小伙伴一起往下看看吧。
1、首先,点击桌面的开始图标>>所有程序>>附件>>系统工具>>备份
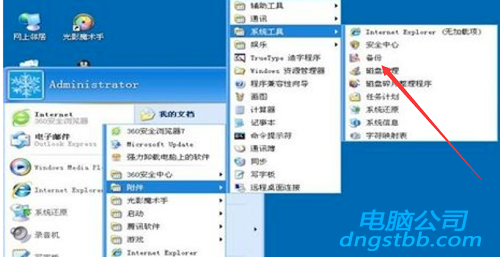
2、弹出备份或还原向导,点击下一步。接着鼠标左键点击还原文件,下一步。

3、打开一个备份还向导还原项目的方框。我们要还原的项目中选择C盘,并在C盘中按下图顺序次选择my pictures。然后点击一步。然后出一个备份还原完成的方框。点击击完成。

4、当然我们还要接着第三方件来对电脑中的文件进行恢复操作,先我们在度搜索中输入数据恢复,然后在其中找相关的实现对电脑数据文件进行恢复操作功能的软件下载安装到电脑中,
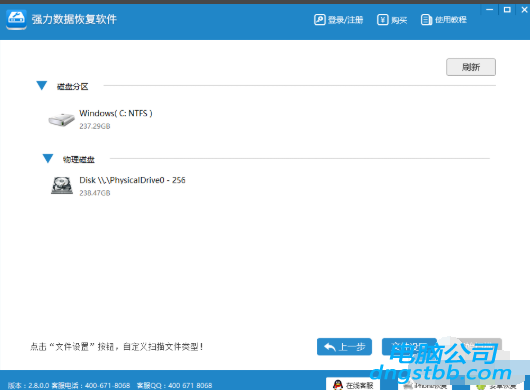
5、然后我们在电脑中打开安装完成的恢复软件,在软件界面中我们找到文件恢复选项就可以对电脑中的文件选择性的进行恢复操作了。
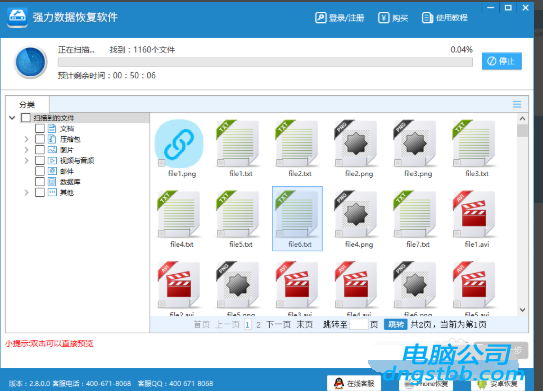
以上就是备份在c盘文件怎么恢复 备份在c盘的文件恢复方法教程的全部内容了。如果你也想知道备份在c盘的文件怎么恢复,不妨参考小编上述方法来解决哦,更多精彩教程请关注电脑公司官网。
系统专题推荐
系统教程推荐
系统下载推荐
-
1
 详情
详情技术员联盟最新64位win8.1无卡顿抢先版v2022.09
更新日期:2022-05-01 -
2
 详情
详情深度技术Win11 64位 增强装机版 2021.09
更新日期:2021-08-10 -
3
 详情
详情雨林木风Win10 万能纯净版 2021(64位)
更新日期:2021-08-26 -
4
 详情
详情电脑公司Win10 安全装机版64位 2021
更新日期:2021-08-26 -
5
 详情
详情系统之家Win11 2021.09 64位 稳定纯净版
更新日期:2021-08-10 -
6
 详情
详情深度技术免激活win7 64位游戏永久版v2022.02
更新日期:2022-01-19 -
7
 详情
详情电脑公司Win10 快速纯净版 2021(32位)
更新日期:2021-08-26 -
8
 详情
详情绿茶系统v2022.09最新win7 32位正式娱乐版
更新日期:2022-05-01






