win7系统桌面透明设置 桌面透明设置的解决方法?
发布日期:2020-04-19
作者:电脑公司特别版
来源:http://www.dngstbb.com
win7系统桌面透明设置 桌面透明设置的解决方法?
win7系统使用的人是越来越多,但是,很多人对于win7系统的许多小功能还是不太了解的。有的人电脑桌面设置成透明的非常高大上,有朋友就问了这是怎么操作的呢?今天小编就教大家关于win7桌面透明的方法,一起来看看吧。
1、首先我们打开操作系统,进入桌面,如下所示,我们可以看到操作中心是没有透明的
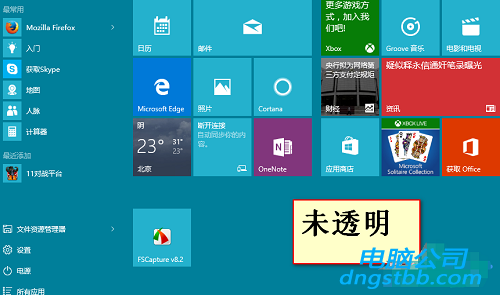
2、接着我们开始设置,右键桌面空白处——个性化
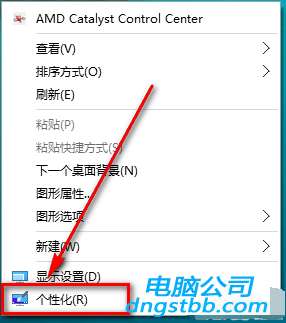
3、点击个性化以后弹出下面的窗口
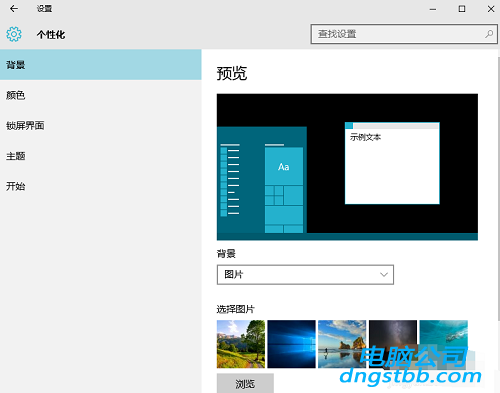
4、在这里我们点击颜色,弹出下图的窗口
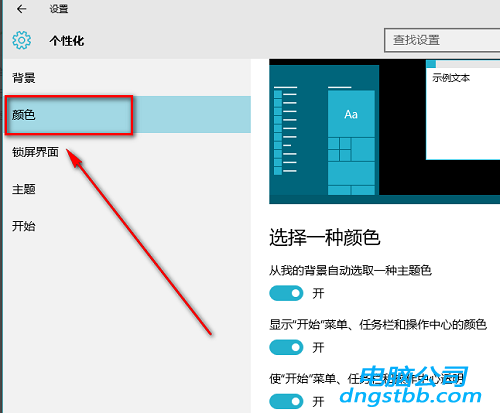
5、下拉菜单,找到“使开始菜单、任务栏、操作中心透明”,然后将开关点击到开上,这样就开了了透明模式
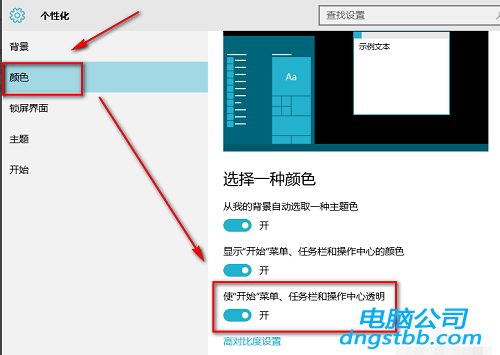
6、下面看看效果图

下面再教大家一个桌面图标变透明的方法
1、在桌面上新建一个文件夹,然后右键点击该文件夹,在弹出菜单中选择“属性”菜单项
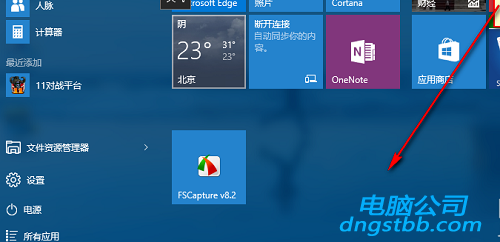
2、在打开的新文件夹属性窗口,点击右侧的“自定义”标签
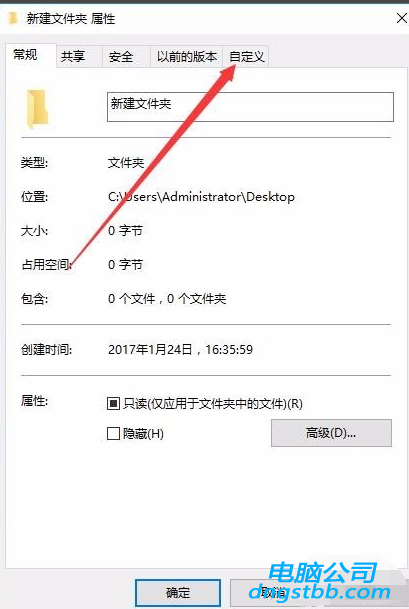
3、然后在打开的自定义标签页面中,点击下面的“更改图标”按钮
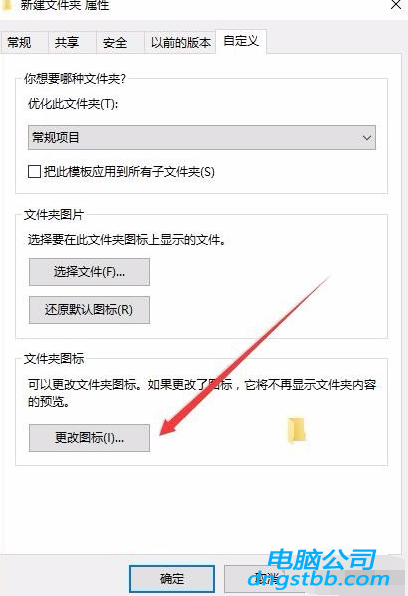
4、在打开的新窗口中选择一个透明的图标,然后点击下面的“确定”按钮
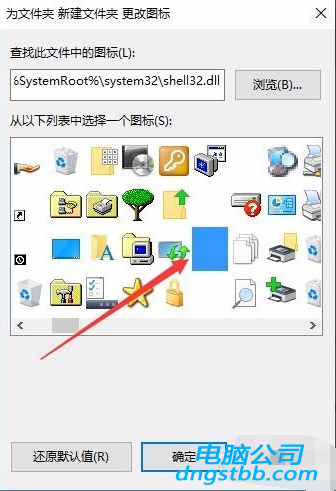
5、这时我们可以看到文件夹已变成透明的了,接下来我们把文件夹名称也设置为透明的,右键点击文件夹,然后选择“重命名”菜单项

6、在弹出菜单中选择插入菜单项,然后在下一级菜单中随便选择一个菜单项
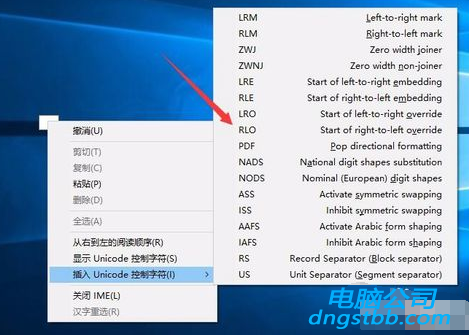
7、这时就可以看到刚才新建的文件夹,已变成完全透明的文件夹了
以上就是win7桌面透明怎么设置 win7桌面透明设置的方法教程的全部教程了。如果你也想知道win7桌面透明的设置方法,就不要错过小编这篇文章哦。更多精彩教程请关注电脑公司官网。
系统专题推荐
系统教程推荐
系统下载推荐
-
1
 详情
详情深度技术免激活win7 64位游戏永久版v2022.02
更新日期:2022-01-19 -
2
 详情
详情电脑公司Win10 快速纯净版 2021(32位)
更新日期:2021-08-26 -
3
 详情
详情深度技术Win11 64位 增强装机版 2021.09
更新日期:2021-08-10 -
4
 详情
详情电脑公司Win10 安全装机版64位 2021
更新日期:2021-08-26 -
5
 详情
详情绿茶系统v2022.09最新win7 32位正式娱乐版
更新日期:2022-05-01 -
6
 详情
详情系统之家Win11 2021.09 64位 稳定纯净版
更新日期:2021-08-10 -
7
 详情
详情技术员联盟最新64位win8.1无卡顿抢先版v2022.09
更新日期:2022-05-01 -
8
 详情
详情雨林木风Win10 万能纯净版 2021(64位)
更新日期:2021-08-26






