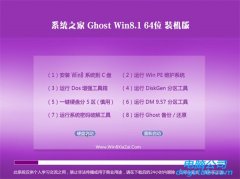win7系统thinkpad e550c笔记本bios设置u盘启动的解决方法?
现在很多用户都喜欢使用u盘来安装系统,又轻松又方便,可是在我们使用u盘安装系统的时候,首先要在bios里面设置u盘启动,这样才能快速的安装系统,可是对于很多新手用户来说不知道如何使用bios设置u盘启动,下面小编就以thinkpad e550c笔记本为例为大家介绍如何使用bios设置u盘启动的操作步骤,希望对大家有帮助。
bios设置u盘启动步骤:
1、打开电脑,在出现开机画面时,按F1键进入bios设置窗口,如下图所示:
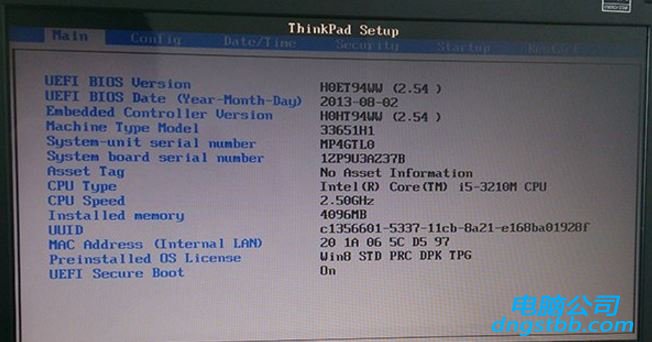
2、使用键盘上的左右方向键将光标移至“security”栏目,再使用上下方向键将光标移至“secure boot”选项,按回车键执行,如下图所示:
3、进入secure boot菜单界面后,将光标移至“secure boot”选项,按回车键确认,如下图所示:
4、此时,会弹出一个选择窗口,将光标移至“disabled”选项,按回车键确认,如下图所示:
5、完成上面的操作后,secure boot的属性就修改为“disabled”,然后按esc键返回上一步,如下图所示:
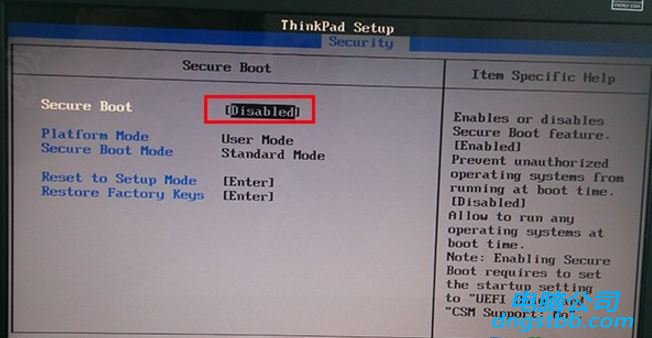
6、接着使用左右方向键将光标移至“startup”栏目,再使用上下方向键将光标移至“uefi/legacy boot”选项,按回车键,在弹出的选择窗口中,使用上下方向键将光标移至“both”选项,按回车键确认,如下图所示:
7、然后再使用上下方向键将光标移至“uefi/legacy boot priority”选项,按回车键确认,此时会弹出一个选择窗口,将光标移至“uefi first”选项,按回车键确认,如下图所示:
关于thinkpad e550c笔记本bios设置u盘启动操作步骤就为大家介绍好了,不知道如何设置u盘启动的用户,可以参考小编的这篇教程来操作。
系统下载推荐
-
1
 详情
详情游戏专用最新win7 32位功能全能版v2022.09
更新日期:2022-05-01 -
2
 详情
详情技术员联盟ghost XP3珍藏正式版v2022.09
更新日期:2022-05-01 -
3
 详情
详情电脑公司Windows10 2020.01 32位 绿色纯净版
更新日期:2019-12-24 -
4
 详情
详情雨林木风win11免激活64位电竞汉化版v2021.10
更新日期:2021-09-20 -
5
 详情
详情风林火山win7免激活64位旗舰精品版v2022.09
更新日期:2022-05-01 -
6
 详情
详情大地系统Windows8.1 安全装机版64位 2021
更新日期:2021-08-26 -
7
 详情
详情番茄花园Ghost Win7 32位 体验装机版 2021
更新日期:2021-08-26 -
8
 详情
详情电脑公司Windows8.1 2021 64位 纯净装机版
更新日期:2021-08-26